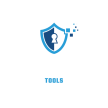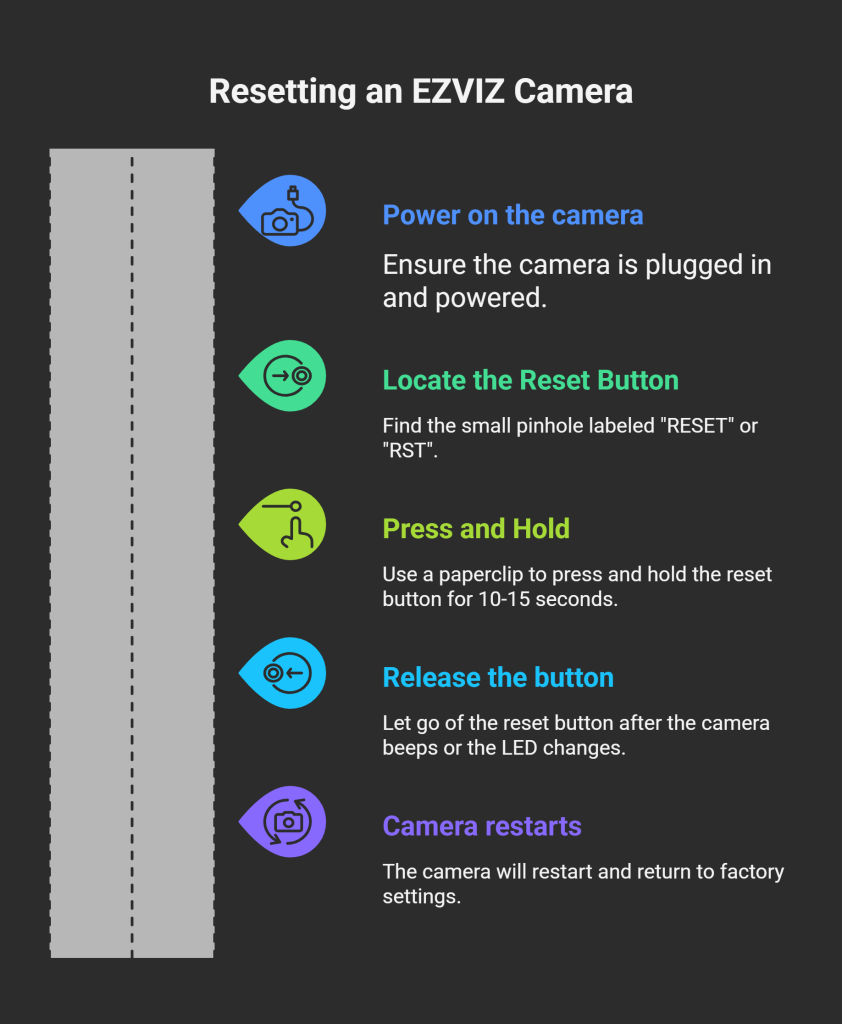
Sometimes we need to rest the security camera, Ezviz cameras are among them, and Ezviz camera users sometimes face this, It can help resolve technical issues, such as connectivity problems or software glitches, restoring the device to its original settings. A factory reset is also necessary when changing ownership of the camera, making sure that all previous user data and configurations are cleared. Additionally, if you’ve forgotten your admin password, a reset allows you to regain access and reconfigure your camera. Overall, resetting helps maintain the optimal performance and security of your device. here’s a simple guide on how to perform a factory reset, as well as how to reset the admin password.
Factory Reset Your EZVIZ Camera
To reset your EZVIZ camera to its factory settings, follow these steps:

- Locate the Reset Button: Most EZVIZ cameras have a small reset button, typically found on the back or bottom of the device. You may need a pointed object like a paperclip to press it.
- Power Off the Camera: Disconnect the camera from its power source.
- Press and Hold the Reset Button: While the camera is powered off, press and hold the reset button.
- Reconnect Power: While still holding the button, reconnect the power to the camera.
- Continue Holding: Keep holding the reset button for about 10-15 seconds. You should see an indicator light change or hear a sound indicating that the reset process has started.
- Release the Button: After you notice the change (like a blinking light), you can release the button. The camera will reboot and return to its factory settings. This process usually takes a few minutes.

Can I reset my Ezviz camera using the mobile app?
Yes, you can reset your EZVIZ camera using the EZVIZ mobile app, but the process typically involves a combination of using the app and physically resetting the camera. Here’s how to do it:
Using the EZVIZ App for Resetting
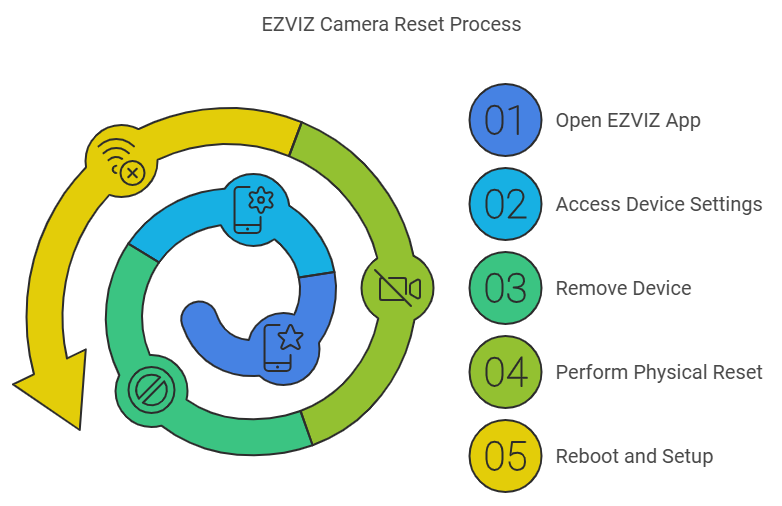
- Open the EZVIZ App: make sure you have the latest version of the EZVIZ app installed on your smartphone. Log in to your account.
- Access Device Settings: From the home screen, tap on the camera you wish to reset. Look for the three-dot icon or gear icon in the upper right corner to access device settings.
- Remove Device: Scroll down to find an option to remove or delete the device from your account. This step is crucial as it disconnects the camera from your account and prepares it for a reset.
- Perform a Physical Reset: After removing the camera from your app, locate the reset button on your EZVIZ camera. This button is usually a small pinhole located on the back or bottom of the device. Use a paperclip or similar tool to press and hold this button for about 10-15 seconds until you see the LED indicator flashing. This indicates that the reset process has begun.
- Reboot and Setup: Allow a minute for the camera to fully reboot after resetting. Once it’s back online, you can set it up again using the EZVIZ app by following the on-screen prompts to reconnect it to your Wi-Fi network.
Important Notes
- The factory reset will erase all previous settings, including Wi-Fi configurations and user accounts.
- After resetting, you will need to reconfigure your camera as if it were new, including setting up any desired features or preferences.
You can effectively reset your EZVIZ camera using this method.
Resetting Your EZVIZ Admin Password
If you’ve forgotten your admin password, resetting it can often be done through the following methods:
- Using the App: If your camera is connected to an app (like the EZVIZ app), you may find an option to reset or change your password directly within the app settings.
- Web Interface:
- Connect your camera to your network.
- Find its IP address using your router’s settings.
- Open a web browser and enter this IP address.
- Log in using default credentials (often found in your manual). Look for an option like “Change Password” or “Reset Password” in the settings menu.
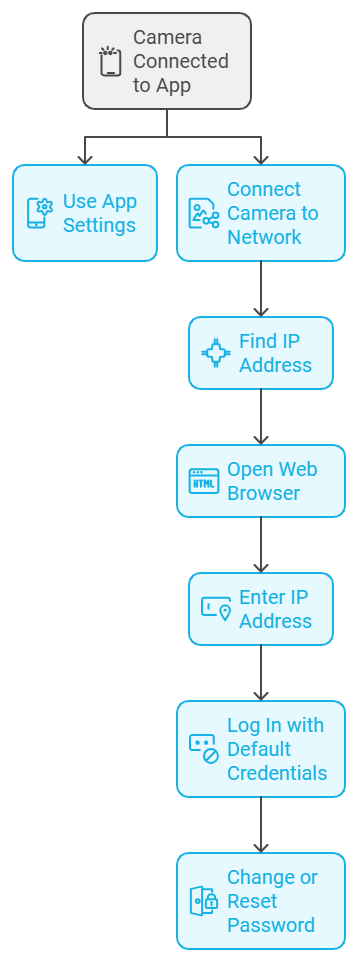
Important Considerations
- Data Loss: Remember that performing a factory reset will erase all custom settings, including Wi-Fi details and user configurations. Make sure you have any necessary information saved before proceeding with a reset6.
- Firmware Updates: After resetting, consider checking for firmware updates through the app or web interface to ensure optimal performance and security of your camera3.
By following these steps, you can effectively manage your EZVIZ security camera, ensuring it operates smoothly and securely.
Frequently Asked Questions (FAQ) about EZVIZ Camera Factory Reset and Admin Password Reset:
How do I factory reset my EZVIZ camera?
To factory reset your EZVIZ camera, locate the reset button on the device. Press and hold the reset button for about 10 seconds until you see the indicator light flash. This will restore the camera to its original factory settings.
What happens when I factory reset my EZVIZ camera?
A factory reset will erase all settings, including Wi-Fi configurations, user accounts, and any custom settings. You will need to set up the camera again as if it were new.
How can I reset the admin password for my EZVIZ camera?
If you forget your admin password, you can reset it by using the “Forgot Password” option on the login screen. A verification code will be sent to your registered email or phone number, which you can use to reset your password.
What should I do if I cannot reset my password using the online method?
If the online method fails, you may need to contact EZVIZ support directly. Provide them with your device’s serial number or GUID file for verification, and they will assist you in resetting your password.
Is there a default password for EZVIZ cameras?
Yes, many EZVIZ cameras have a default username of “admin” and a password that corresponds to a verification code found on a sticker on the device itself. This code is typically six capital letters.
How do I change my admin password after logging in?
To change your admin password, log into your EZVIZ account, navigate to your profile, and select “Change Password.” Enter your old password followed by your new password and save the changes.
What should I do if my account is locked after multiple failed login attempts?
If your account is locked, click “Forgot Password” on the login page of the EZVIZ app. Enter your registered mobile number or email address to receive a verification code that will allow you to reset your password