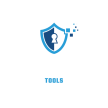To reset your Blink camera, press & hold the button on the camera’s top until the LED blinks red, typically taking about 10 seconds. Release the button, & the camera will reset & begin the pairing process again. Ensure your Blink camera is connected to Wi-Fi, & use the Blink app for easy setup & troubleshooting. Check the power source & Wi-Fi connectivity if you experience issues, & consult the app for firmware updates to enhance performance.
Reset Blink Camera: Simple Steps for Easy Setup & Troubleshooting. Learn how to reset Blink camera easily with our simple steps! Troubleshoot common issues & get your camera up & running in no time.
Blink Camera Red Light Flashing: Solutions by Model
| Model | Cause | Solution |
|---|---|---|
| Blink Mini | Solid red light = No internet connection. | Reset: Press the reset button (bottom) for 5+ seconds until blue light blinks. Reconnect via app. |
| Blink Outdoor/XT/XT2 | Red light = Sync Module offline. | Reset Sync Module: Press reset button until LED blinks red, then green/blue. Re-add cameras via app. |
| Blink Doorbell | Red light = Setup mode. | Reset: Press reset button until LED flashes. Reconnect via app. |

What is the Blink Camera?
The Blink Camera is a wireless, battery-operated security camera. It provides home security solutions. The camera records video & captures images, ensuring safety. Users can view footage live through a mobile app. This camera is perfect for indoor & outdoor use. It connects through Wi-Fi, which makes setup easy.
Why You Might Need to Reset Blink Camera
Sometimes, you might need to reset your Blink camera. This could be because it won’t connect to Wi-Fi, the video keeps having problems, the camera stops working, or you’re setting it up on a new account or device. Resetting can help fix these issues and get your camera working again.
How to Perform a Factory Reset Blink Camera
Resetting your Blink Camera is simple. First, find the sync button on the camera. Press and hold it for about 10 seconds, then release it. The camera will start resetting, and you will see the LED light blink red. Once the reset is complete, you can set up your Blink Camera again.
Setting Up Your Blink Camera After Reset
Once you reset the Blink Camera, you need to set it up again. This process is important for users. Here are the steps to follow after a reset Blink camera:
- Download the Blink app on your smartphone.
- Create a Blink account if you don’t have one.
- Log into your account.
- Select the ‘Add a Camera’ option in the app.
- Follow the on-screen instructions to connect to Wi-Fi.
- Complete the device setup.
Troubleshooting Common Setup Issues
You may encounter some issues while setting up your Blink Camera, but here are simple solutions. If the camera is not connecting to Wi-Fi, double-check that you have entered the correct password. If you experience video feed lag, make sure your Wi-Fi signal is strong. If the camera is not responding to commands, try resetting it again. If the app does not recognize the camera, ensure it is in setup mode.
Checking Battery & Connectivity
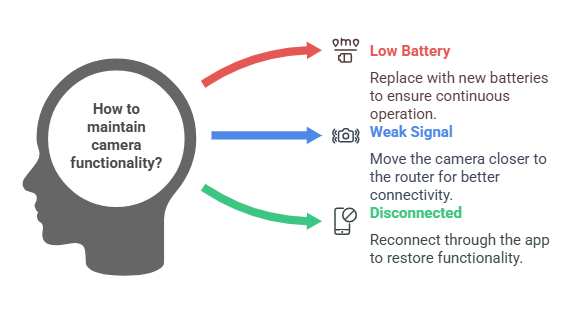
Updating the Blink Camera Software
Keeping your Blink Camera software updated is essential. Updates enhance performance & security. Check for updates regularly in the app. Follow these steps:
- Open the Blink app on your device.
- Navigate to the camera settings.
- If an update is available, follow the prompts.
- Reboot the camera after updating.
Resetting Your Blink Camera Sync Module
Your Blink Camera connects via a sync module. You may need to reset this module for connectivity issues. Here’s how:
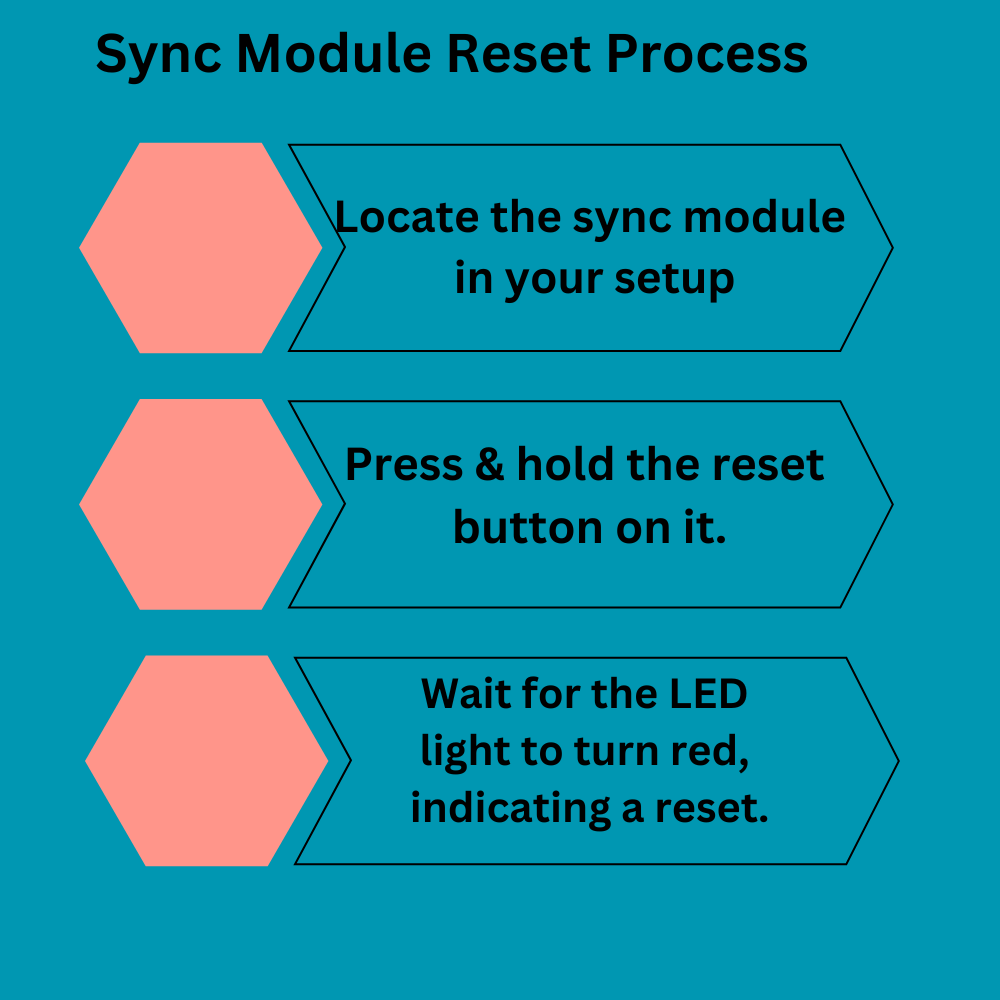
This process will help restore communication between your camera & the app.
Blink’s Live Video Feature
Live video viewing is a major feature of the Blink Camera. Users can monitor their homes in real-time. To access this:
- Open the Blink app on your phone.
- Select the camera you want to view.
- Tap on ‘Live View’.
Enhancing Your Blink Camera Performance
For better performance, consider these tips:
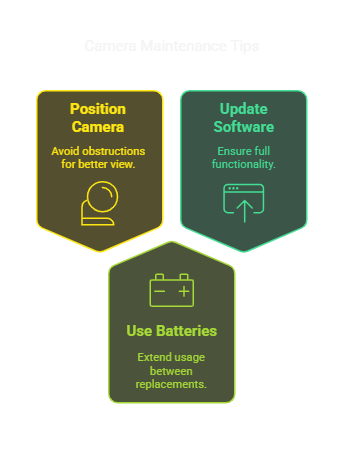
Motion Detection Settings
Adjusting motion detection settings improves your security. You can customize notifications & activity zones:
- Open the app & select your camera.
- Navigate to ‘Motion Settings’.
- Adjust sensitivity as required.
“Effective security requires an understanding of your tools.” – Prof. Theresia Stoltenberg DDS
Benefits of Using Blink Camera
Using a Blink Camera comes with several advantages. It has an easy setup process, making installation quick and hassle-free. The battery-powered design offers flexibility, allowing you to place it anywhere without worrying about wires. Live viewing options enhance security by letting you monitor your home in real time. Plus, its affordable pricing makes it a great value for home security.
Maintaining Your Blink Camera
Regular maintenance is essential to keep your Blink Camera working properly. Clean the camera lens regularly to ensure clear video quality. Check the battery levels every few months to avoid interruptions. Also, monitor the video quality and make adjustments if needed for the best performance.
Dealing with Notification Issues
If you’re missing notifications from your Blink Camera, try these troubleshooting steps. First, make sure notifications are enabled on your device. Then, check the Blink app settings to ensure alerts are turned on. Lastly, verify that your mobile device is connected to Wi-Fi for proper notification delivery.
Adjusting Video Quality Settings
Video quality affects your viewing experience, and you can easily adjust it in the Blink app. Open the app and access the settings. Select “Video Quality” and choose your preferred option for the best viewing experience.
Resetting Multiple Cameras
If you have multiple Blink Cameras, you may need to reset them all. Reset each camera individually using the standard reset steps. After resetting, reconnect each camera to the app and monitor the setup process to ensure proper functionality.
Tips for Enhancing Your Home Security
Maximize your Blink Camera’s effectiveness with these security tips. Position cameras near entry points to cover critical areas. Use motion detection settings wisely to avoid unnecessary alerts. Regularly review footage to stay aware of any security events.
Protecting Your Blink Account
Keeping your Blink account secure is essential. Use a strong password to prevent unauthorized access. Enable two-factor authentication for added security. Regularly review account activity to detect any suspicious behavior.
Conclusion on Setup & Troubleshooting
Following the right setup and troubleshooting steps ensures your Blink Camera works efficiently. Regular maintenance is crucial. Reset your camera when needed, and always focus on security and performance for the best experience.
Why Reset Blink Camera?
Resetting your Blink Camera helps resolve various issues, such as bugs or Wi-Fi connectivity problems. If your camera is unresponsive, experiencing slow streaming, failing to record, or having trouble with live view, a reset can refresh the system and clear unnecessary data. Common reasons to reset include:
- Camera not responding.
- Issues connecting to Wi-Fi.
- Cannot access live view.
- Recording problems.
- After changing network settings.
Simple Steps to Reset Your Blink Camera
Resetting your Blink Camera is a straightforward process. Follow these steps:
- Wait for the camera to restart.
- Locate the reset button on the camera.
- Press and hold the reset button.
- Watch for the LED light to change.
- Release the button when the light blinks red.
What You Need Before Resetting
Before resetting, ensure you have a few things ready:
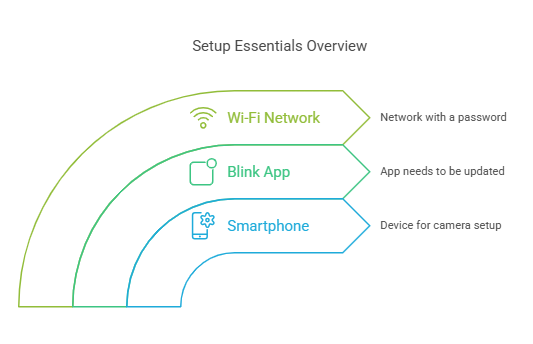
How to Set Up After Resetting
After resetting your Blink Camera, you need to set it up again. First, open the Blink App on your smartphone. Select “Set Up a New Device” and follow the on-screen instructions to connect your camera to Wi-Fi. Once connected, place the camera where you want it. Finally, complete the setup in the app and make sure everything is working properly.
Troubleshooting Issues After Reset
If you still face problems after resetting your Blink Camera, try these simple fixes. Check if your Wi-Fi signal is strong enough. Restart your Wi-Fi router to refresh the connection. Make sure your Blink App is updated to the latest version. Also, ensure your mobile device is connected to Wi-Fi while setting up the camera.
Common Blink Camera Problems
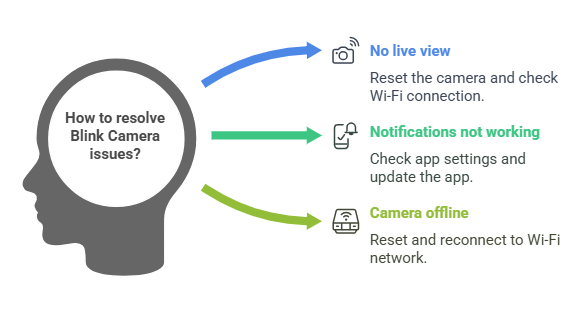
When to Contact Support
If you have reset your Blink Camera but still face problems, you may need to contact support. This is important if the camera keeps having issues even after multiple resets. You should also reach out if the camera won’t connect to Wi-Fi, the Blink App crashes during setup, or there is possible hardware damage that you may not notice.
My Personal Experience
I once had trouble with my Blink Camera. No matter what I did, it wouldn’t connect through the app. After trying twice, I decided to reset the camera. The reset worked, and the connection was restored quickly. I was surprised at how easy the setup was after that. The camera worked perfectly, which made me trust the reset process even more.
Maintenance Tips for Your Blink Camera
To keep your Blink Camera working well, regular maintenance is important. Clear the app cache regularly to prevent problems. Update the firmware to the latest version to improve performance. Check the battery levels often so the camera doesn’t turn off unexpectedly. Also, keep the camera lens clean for clear video quality.
Resetting Blink Camera
Resetting your Blink Camera has many benefits. It helps in troubleshooting various issues. Following these steps ensures your camera remains in top shape. Regular checks will prevent surprise problems. A simple reset can save a lot of hassle in the long run. Make use of the reset option wisely & enjoy a seamless experience.
FAQ About Resetting Blink Camera
How do I reset my Blink Camera?
To reset your Blink Camera, locate the reset button on the device. Press & hold the reset button for about 10 seconds until the LED light blinks red. Release the button & wait for the camera to reboot.
What should I do if my Blink Camera won’t reset?
If your Blink Camera does not reset after pressing & holding the reset button, ensure that you are using a working power source. And another thing, try the reset process again & make sure to hold the button for the correct duration.
How do I set up my Blink Camera after a reset?
After resetting your Blink Camera, open the Blink app on your smartphone. Follow the on-screen instructions to add the camera back to your account. You will need to scan the QR code displayed in the app using your camera.
Can I reset my Blink Camera remotely?
No, you cannot reset your Blink Camera remotely. You must be physically present to press the reset button on the device.
What happens to my settings after I reset the Blink Camera?
Resetting your Blink Camera will erase all custom settings, including Wi-Fi connections & device configurations. You will need to set it up again as if it’s a new device.
Is there a way to troubleshoot if my Blink Camera is not connecting after a reset?
If your Blink Camera is not connecting after a reset, ensure that it is within range of your Wi-Fi network. Check the network settings in the app & ensure the correct Wi-Fi credentials are entered. Restarting your router may also help.