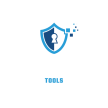To connect the wireless security camera to Direct TV, you will first need a Smart TV, because the wireless security camera will run through an app, we know that each camera brand has its own app to remotely access the camera and control the camera.Wireless security cameras have become a popular choice for home and business owners because they’re easy to install and provide great convenience. Connecting your wireless camera to your TV lets you view live footage on a bigger screen, making it easier to monitor your property in real-time. Whether you’re keeping an eye on your front door, backyard, or store, this setup is straightforward and doesn’t require advanced technical skills. Did you know that around 65% of security camera users prefer wireless cameras for their flexibility and ease of use for small home and business owners? These cameras are designed to last for about 5 to 7 years, depending on the brand and how they are maintained.

Security experts suggest that homeowners and small business owners are the most common users of wireless cameras. They’re particularly popular in urban areas and neighborhoods where people want to feel safer. Locations like front entrances, garages, and backyards are the most monitored spots because they are prone to suspicious activity.There are some differences between wired and wireless security cameras
Connect A Wireless Security Camera To A TV
To connect the Smart Security Wireless camera to the TV, first, you need to connect the security wireless camera to the Smartphone. Connecting the camera to the Smartphone is very easy. To set up the wireless security camera on the Smartphone, each camera brand has its own separate app. For CCTV monitoring through the Smartphone, you can identify the app of your Security camera very easily.
Connecting a wireless security camera to a TV allows you to monitor your property on a larger screen. Here are the best methods to do it:
1. Using an NVR (Network Video Recorder) Connect A Wireless Security Camera To A TV
- Connect the NVR to your TV via HDMI or VGA.
- Pair your wireless camera with the NVR using its software.
- Select the correct input source on your TV to view the live feed.
- This is the best option for multiple cameras and 24/7 recording.
2. Using a Smart TV App Connect A Wireless Security Camera To A TV
- Check if your camera brand has an official app for Smart TVs.
- Download and install the app from the TV’s app store.
- Log in and connect your camera to view the live stream.
- Works best with cloud-enabled cameras like Ring, Arlo, or Nest.
3. Using a Streaming Device (Fire Stick, Chromecast, Roku) Connect A Wireless Security Camera To A TV
- Mirror your camera feed from a smartphone or PC to the TV using a streaming device.
- Some cameras (like Nest and Ring) support direct integration with Fire Stick or Chromecast.
4. Using an HDMI/RCA Converter Connect A Wireless Security Camera To A TV
- If your camera has an HDMI or RCA output, use a converter to connect it directly to your TV.
- Change your TV’s input source to HDMI or AV to see the live feed.
5. Using a Security Camera Receiver
- Some wireless cameras come with a receiver that connects directly to a TV via HDMI or AV.
- Simply power on the receiver and camera, then select the correct input source on your TV.
Connect A Wireless Security Camera To A TV Tips:
- Ensure your TV and camera are on the same WiFi network for smooth streaming.
- Use an NVR for better recording and remote access features.
- Check your camera’s compatibility with Smart TVs or streaming devices before purchasing.
Here’s a table showcasing popular wireless security camera apps from high-brand manufacturers,
Here are some apps of Smart security camera brands. You can select the app of your camera.
| Brand | App Name | Platforms |
|---|---|---|
| Arlo | Arlo Secure | iOS, Android |
| Ring | Ring App | iOS, Android |
| Nest (Google) | Google Home | iOS, Android |
| Eufy | Eufy Security | iOS, Android |
| Reolink | Reolink App | iOS, Android |
| Wyze | Wyze App | iOS, Android |
| Lorex | Lorex Cloud | iOS, Android |
| Blink (Amazon) | Blink Home Monitor | iOS, Android |
| Hikvision | Hik-Connect | iOS, Android |
| D-Link | mydlink App | iOS, Android |
To monitor wireless security cameras through Smart TV, you need to install the Security Wireless Camera TV App on your TV, after connecting your Smart TV Network, install your Security camera monitoring App from the Google Play store, select your Wireless Security Camera TV APP, and install it.
Here’s a table for TV apps designed to view or monitor wireless security cameras:
| Brand | App Name | Platforms |
|---|---|---|
| Arlo | Arlo App for TV | Amazon Fire TV, Apple TV |
| Ring | Ring App for TV | Amazon Fire TV, Apple TV |
| Nest (Google) | Google Home (Chromecast) | Google TV, Chromecast |
| Reolink | Reolink Client for TV | Amazon Fire TV, Android TV |
| Wyze | Wyze App for TV | Amazon Fire TV, Android TV |
| Lorex | Lorex App for TV | Amazon Fire TV, Android TV |
| Blink (Amazon) | Blink Home Monitor for TV | Amazon Fire TV, Echo Show |
| Hikvision | Hik-Connect for TV | Android TV (via sideload) |
| Eufy | Eufy Security on TV | Amazon Fire TV, Apple TV |
| D-Link | mydlink TV App | Amazon Fire TV, Apple TV |
Determine the brand of your wireless security camera among these apps ;
- Select APP,
- Install app on your tv
- Smartphone CCTV monitoring APP to TV App QR Code,
If you follow all the above systems correctly, you can easily monitor wireless security cameras through your TV.
- For Non-Smart TVs:
- Use devices like Chromecast, Fire Stick, or an HDMI wireless receiver.
- Step-by-step guide for casting or mirroring camera feeds.
- Alternative: Connect a DVR/NVR system to the TV via HDMI.
Test the Connection
- Verify the live feed is displaying on the TV.
- Adjust camera angles and resolution settings for optimal viewing.
Advanced Options and Tips
- Enable voice control with smart assistants like Alexa or Google Assistant.
- Multi-camera viewing on the TV.
- Scheduling and motion detection alerts on-screen.
Troubleshooting Common Issues
- No signal or black screen issues.
- Weak Wi-Fi connection.
- Compatibility problems between devices.
Connect a digital video recorder (DVR) to a TV wirelessly
What You Need:
- Wireless HDMI Kit (Transmitter and Receiver)
- Power outlets near both your DVR and TV
Steps:
- Connect the Transmitter to the DVR
- Take the transmitter from the wireless HDMI kit.
- Plug one end of an HDMI cable into your DVR and the other end into the transmitter.
- Power up the transmitter by plugging it into a power outlet.
- Connect the Receiver to the TV
- Take the receiver from the kit.
- Plug one end of an HDMI cable into your TV and the other end into the receiver.
- Power up the receiver by plugging it into a power outlet.
- Set the TV to the Correct Input
- Use your TV remote to switch to the HDMI input where the receiver is connected.
- Pair the Transmitter and Receiver
- Most kits pair automatically when powered on. If not, press the pairing buttons on both devices.
- Check the instruction manual if pairing doesn’t happen automatically.
- Check the Connection
- Play something on your DVR to see if it displays on the TV.
- Adjust settings on the transmitter or receiver if the video doesn’t show properly.
Connect an NVR (Network Video Recorder) to a TV wirelessly
What You Need:
- Smart TV (with Wi-Fi capability)
OR
Wireless HDMI Kit (Transmitter and Receiver) - Power outlets near both your NVR and TV.
Method 1: Using a Smart TV
If your TV and NVR are connected to the same Wi-Fi network:
- Install the NVR App on the TV
- On your Smart TV, go to the app store (like Google Play or App Gallery).
- Search for the app provided by your NVR brand (e.g., Hikvision, Dahua, or Reolink).
- Download and install it.
- Connect the NVR to the Same Wi-Fi
- Ensure your NVR is connected to the same Wi-Fi network as your TV.
- You can do this in the NVR’s network settings.
- Log in to the App
- Open the app on your TV.
- Log in using your NVR account details.
- Once logged in, you can view the live camera feeds or recorded footage directly on your TV.
Method 2: Using a Wireless HDMI Kit
If your TV is not a Smart TV:
- Connect the Transmitter to the NVR
- Take the transmitter from the wireless HDMI kit.
- Plug one end of an HDMI cable into the NVR and the other end into the transmitter.
- Power up the transmitter using a power outlet.
- Connect the Receiver to the TV
- Take the receiver from the kit.
- Plug one end of an HDMI cable into the TV and the other end into the receiver.
- Power up the receiver using a power outlet.
- Set the TV to the Correct Input
- Use your TV remote to select the HDMI input where the receiver is connected.
- Pair the Transmitter and Receiver
- Most wireless HDMI kits pair automatically. If not, press the pairing buttons on both devices.
- Check the Connection
- View your NVR’s feed on the TV. If there’s no signal, check the kit’s manual or adjust the placement of the devices.
Tips:
- Keep your NVR and the transmitter close to the Wi-Fi router or within the transmitter’s range (usually 30-50 feet).
- Avoid interference from other electronic devices or thick walls.
Now your NVR feed is wirelessly displayed on your TV!
FAQ About Connect a Wireless Security Camera to TV
Can I connect my wireless security camera directly to a TV?
Yes, you can connect a wireless security camera to your TV, but you’ll need a few additional devices, like a smart TV, a streaming device, or a video receiver. Some cameras allow you to view footage through a dedicated app on your TV.
Do I need a special TV to connect a wireless security camera?
If your TV is a Smart TV with Wi-Fi, you can connect it directly using an app from your camera’s brand. If not, you’ll need a wireless HDMI kit or a streaming device (like Roku or Chromecast) to make the connection.
Can I watch the security camera footage on my TV without wires?
Yes! You can watch footage wirelessly by using a Wi-Fi connected camera and either a smart TV or a wireless HDMI kit. With a smart TV, you can use the camera’s app; with a wireless HDMI kit, you connect the receiver to your TV and the transmitter to your camera or NVR.
What if my TV isn’t a Smart TV?
If your TV isn’t a Smart TV, you can still connect the camera using a wireless HDMI transmitter and receiver or by using a streaming device like Chromecast. These devices will allow your TV to display your camera’s feed wirelessly.
Is there a delay when watching security camera footage on my TV?
There might be a slight delay depending on your Wi-Fi speed and the device you’re using. Generally, the delay is minimal, but a poor Wi-Fi connection can cause lag in the video feed.
Do I need an internet connection to connect my camera to the TV?
Yes, you need an internet connection for both the camera and TV (or streaming device) to communicate. Without internet, the camera cannot send its video feed to the TV.
How do I set up a wireless HDMI kit to connect my camera to my TV?
- Connect the transmitter to your camera or NVR using an HDMI cable.
- Connect the receiver to your TV using another HDMI cable.
- Power on both devices, and switch your TV to the correct HDMI input.
- The camera feed should now appear on the TV.
Can I view multiple camera feeds on my TV?
Yes, if your camera system supports multiple cameras, you can usually set up the app on your TV to show all camera feeds on one screen. Some systems allow you to switch between cameras or show a grid of all active cameras at once.