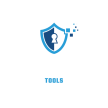It is important to connect the Ezviz wireless wifi camera to the network. You can run security cameras without the internet if you want, but you will get some advantages if you connect to a wifi network. When you connect the Ezviz camera to your network, you can remotely access and monitor your office, home, or business from your location through the Ezviz app. Follow the rules below to easily and quickly connect your Ezviz camera to the wifi or network and enjoy Ezviz remote access.
Step-by-Step Guide
To Connect the Ezviz camera to wifi, start by connecting it to a power source and allowing it to boot up for 3 to 5 minutes. After that, proceed to reset the camera by pressing and holding the reset button for 10 seconds. You will know the reset is successful when a red light illuminates. Once you see the red light, wait an additional 3 to 5 minutes for the blue light to begin blinking, indicating that the camera is ready for use. Following these steps carefully will ensure a smooth setup process for your camera.

Connect EZVIZ Camera To Wifi
- 1. Connect your mobile device to the Wi-Fi network.
- 2. Open the ezviz app.
- 3. Click on Add Device.
- 4. Select Camera and scan the QR code on the camera’s label.
- 5. Choose Devices Powered On and click Next.
- 6. Select Indicator Flashes Blue and click Next.
- 7. Ensure the camera, phone, and router are within 1.5 meters for optimal connection.
- 8. Enter your Wi-Fi password (note: Ezviz does not support Wi-Fi 5 GHz).
- 9. Click Next and then click Join.
Final Steps: Complete Setup
- 1. Wait for the connection to complete.
- 2. Once connected, you may set audio options and save the device’s QR code.
- 3. Change the time zone and date format, then click Next.
Your camera should now be successfully connected to Wi-Fi and added to your Ezviz cloud account.
FAQ About Connect EZVIZ Camera To Wifi
If my Wi-Fi password changes, do I have to use the app to reconnect?
Yes, if your Wi-Fi password changes, you typically need to update the password on all devices previously connected to the network. You can do this either through the app associated with the device or through the device’s settings menu.
If the Wi-Fi environment changes, how can the device be put back online?
To reconnect a device when the Wi-Fi environment changes, follow these steps:
- Check if the new Wi-Fi network is visible and available.
- Access the device’s settings through its app or interface.
- Select the new Wi-Fi network and enter the correct password.
- Save the settings and wait for the device to reconnect.
How to re-configure an offline device?
To reconfigure an offline device:
- Ensure the device is powered on.
- Use the app or web interface associated with the device.
- Look for an option to set up or configure the device again.
- Follow the prompts to connect to your Wi-Fi network and complete any necessary settings.
What should I do if my camera goes offline frequently?
If your camera goes offline frequently, try these steps:
- Check your Wi-Fi signal strength in the camera’s location. Weak signals can cause disconnections.
- Restart the camera and your router.
- Ensure that the camera firmware is up to date.
- Move the camera closer to the router if possible.
- If issues persist, consider resetting the camera and setting it up again.
Can l use 2 mobiles on one Ezviz wireless wifi camera at the same time?
Yes, you can use multiple mobile devices to access the same EZVIZ wireless camera simultaneously. To do this, you need to ensure that each device is logged into the same EZVIZ account. Here are the steps you can follow:
- Install the EZVIZ App: Make sure the EZVIZ app is installed on both mobile devices.
- Log In: Log into the same EZVIZ account on both devices.
- Add Camera: If the camera is not already added to your account, you will need to add it on one device. Follow the instructions in the app to connect the camera.
- Access the Camera: Once the camera is added, both devices should be able to access the live feed and control the camera simultaneously.