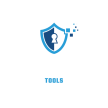🔍 Wi-Fi Network Scanner (Local Security Audit)
This tool helps you find devices connected to your home Wi-Fi. While web browsers can’t scan your network directly, we’ll show you how to do it safely using free tools.
🌐 Step 1: Your Public IP
Fetching your IP…
🛠 Step 2: Choose Your OS
📋 Step 3: Scan Command
Copy and run this command in your terminal or command prompt:
🔐 Why This Matters
- Find unknown or unauthorized devices
- Identify outdated devices on your network
- Improve your overall home network security
This tool doesn’t scan anything automatically. It provides safe DIY instructions to protect your privacy.
📘 Quick User Guide
- ✅ View your IP address – Auto-detected above.
- ✅ Select your OS – Windows, Mac, or Linux.
- ✅ Copy the command – Click the button to copy.
- ✅ Open terminal or command prompt – Paste & run the command.
- ✅ Check the results – See all connected devices.
- ✅ Take action – Block or secure if you find unknown devices.
⭐ Benefits of This Tool
- 🛡️ Boost Network Security – Spot unwanted devices instantly.
- ⚡ Fast & Free – No installs, no cost.
- 🧠 Simple for Anyone – Just copy, paste, and scan.
- 👁️ Full Control – Know exactly who’s using your Wi-Fi.
- 🏠 Perfect for Home Users – Great for families with smart home devices.
How to Use the Wi-Fi Network Scanner Tool to Secure Your Home Wi-Fi
In today’s world, almost everything is connected to the internet — from phones to fridges, cameras to light bulbs. But with all these devices on your network, do you really know who else might be connected to your Wi-Fi? It’s more important than ever to make sure your network is secure.
At Top Secure Tools, we’ve created a Wi-Fi Network Scanner Tool that helps you keep an eye on your Wi-Fi network. It allows you to find out exactly which devices are connected to your home network. It’s easy to use, and best of all, it works directly in your browser — no complicated downloads required!
In this guide, we’ll explain why it’s important to secure your Wi-Fi, how our tool works, and how you can use it to protect your home network from unwanted visitors.
Why Is Securing Your Wi-Fi Important?
Most people don’t realize how many risks come with an unsecured Wi-Fi network. If someone gets access to your Wi-Fi, they can do things like:
- Steal your internet: They could slow down your speeds or use up all your data.
- Spy on you: Hackers can monitor what websites you visit, steal personal info, or watch your online activities.
- Hack your smart devices: Smart devices like cameras, thermostats, and lights are often connected to the same network. A hacker could access those, too.
- Infect your devices with viruses: If a hacker gets into your network, they could plant malware on your devices.
So, securing your Wi-Fi isn’t just about protecting your internet speed — it’s about protecting your privacy and security.
How the Wi-Fi Network Scanner Tool Works
Our Wi-Fi Network Scanner Tool helps you check what devices are connected to your home Wi-Fi network. Here’s how it works:
- Find Your Public IP Address
When you use the tool, it first shows you your public IP address. This is the address that websites see when you visit them. It’s important to know because hackers or unauthorized users might try to target it. - Choose Your Operating System
The tool will ask you to select your operating system (Windows, Mac, or Linux). Based on your choice, the tool will generate a special command that you can run on your computer. - Run a Network Scan
After copying the generated command, you can paste it into your command prompt (for Windows) or terminal (for Mac or Linux). This command will scan your local network and show you a list of all the devices connected to your Wi-Fi. - Identify Unknown Devices
The tool shows details about each connected device, like its IP address, the device type, and even the manufacturer if available. If you see anything unfamiliar, you might want to investigate further. - Copy and Paste Command
You don’t need to be a tech expert to use this tool. The best part is that it generates the command for you, so all you need to do is copy and paste it into your terminal or command prompt.
How to Use the Tool: A Step-by-Step Guide
Using the Wi-Fi Network Scanner Tool is quick and easy. Here’s how to get started:
- Step 1: Open the Tool
Simply scroll down or click the button below to access the Wi-Fi Network Scanner Tool. - Step 2: View Your Public IP
The tool automatically fetches your public IP address and shows it to you. This is the address your Wi-Fi router uses when connecting to the internet. - Step 3: Choose Your Operating System
Select whether you’re using Windows, Mac, or Linux. The tool will give you the right command to run. - Step 4: Copy the Command
Copy the Nmap command that the tool generates for you. - Step 5: Paste and Run the Command
Open your command prompt (for Windows) or terminal (for Mac or Linux), paste the command, and press Enter. - Step 6: Review the Results
Once the scan is complete, you’ll see a list of all the devices currently connected to your Wi-Fi. This includes their IP addresses, device names (if available), and more.
What to Do If You Find an Unknown Device on Your Network
If the scan shows an unfamiliar device connected to your network, it’s time to take action. Here’s what you can do:
1. Change Your Wi-Fi Password
The first thing you should do is change your Wi-Fi password. Make sure it’s strong — a mix of letters, numbers, and symbols is best. This will disconnect any devices that are currently on your network.
2. Enable WPA3 Encryption
Most modern routers allow you to set up WPA3 encryption. If your router supports it, make sure to turn it on. This is the latest and most secure form of encryption available. If your router doesn’t support WPA3, make sure you have WPA2 encryption enabled.
3. Kick Out Unwanted Devices
Many routers allow you to see a list of all devices connected to your network. From your router’s admin page, you can disconnect or block any device that you don’t recognize.
4. Disable WPS (Wi-Fi Protected Setup)
WPS is a feature that allows devices to easily connect to your Wi-Fi by pushing a button. Unfortunately, WPS can be easily exploited by hackers. It’s a good idea to turn off this feature for better security.
5. Upgrade Your Router
If your router is old and doesn’t support newer security protocols like WPA3, it’s a good idea to upgrade to a newer model. Newer routers come with better security features and faster speeds.
6. Monitor Your Network Regularly
Make it a habit to check the devices connected to your network every once in a while. This way, you’ll always be on top of any changes or intruders.
Why This Tool is So Helpful
This Wi-Fi Network Scanner Tool is perfect for homeowners, parents, or anyone who uses smart devices at home. Here’s why it’s so useful:
- It’s easy to use: No need for tech expertise. Just copy and paste commands!
- It saves time: Instead of manually checking each device, this tool does most of the work for you.
- It’s free: The tool is completely free to use — no hidden charges or subscription fees.
- It gives you control: With this tool, you can keep track of what’s happening on your network and take action if needed.
Keep Your Wi-Fi Safe and Secure
Securing your home Wi-Fi is more important than ever, especially with all the connected devices in our homes today. The Wi-Fi Network Scanner Tool helps you quickly identify any unauthorized devices on your network, making it easier for you to take control and protect your privacy.
By following the steps outlined in this guide, you’ll be able to monitor your network, spot potential issues, and keep hackers and other intruders at bay.
Start using the Wi-Fi Network Scanner Tool today and take the first step towards a safer, more secure home network!